
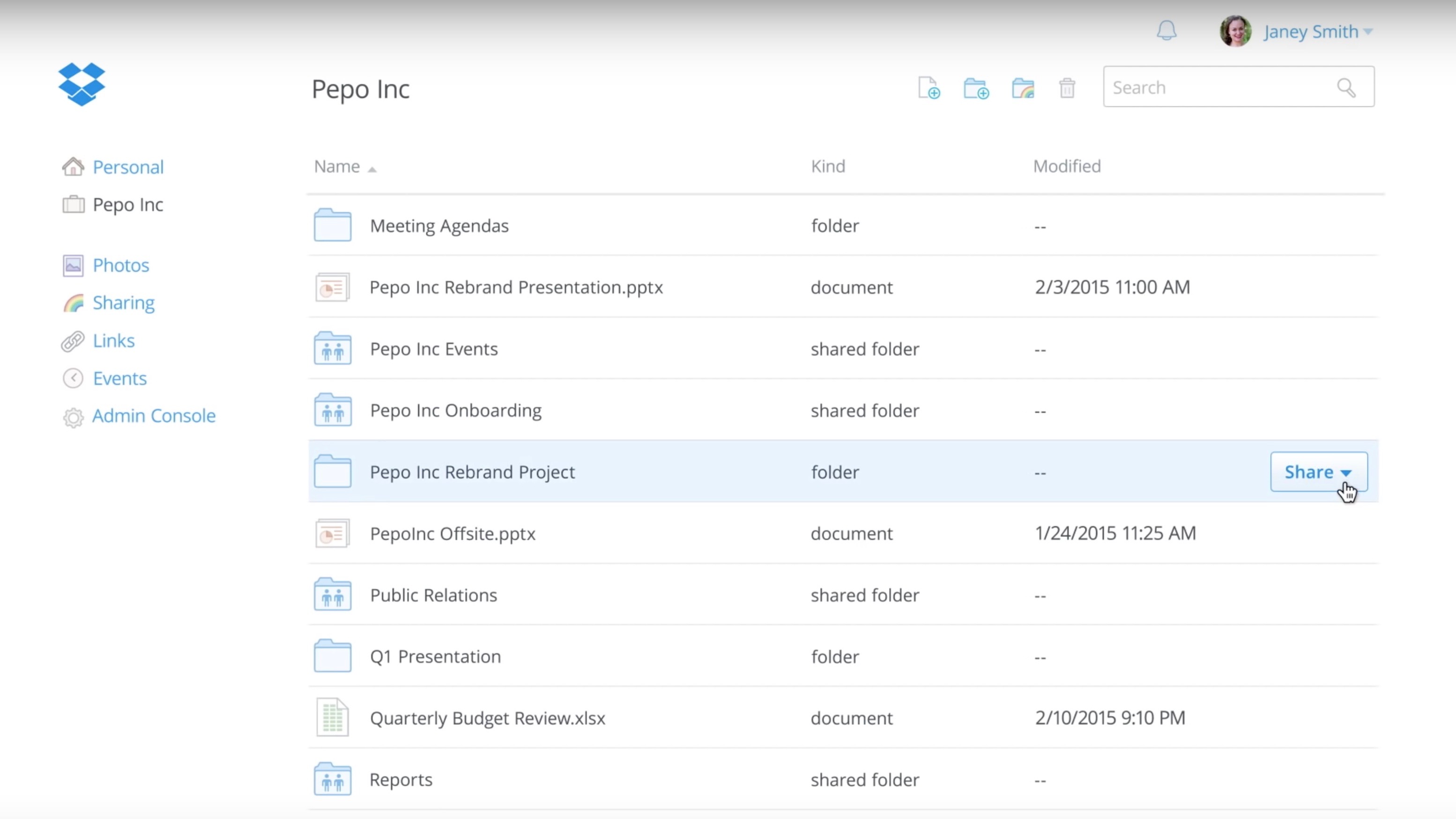
When using Dropbox, please ensure that SmartSync is disabled for your Alfred sync folder.

Alfred needs access to the preferences instantly at startup, and You can use any service that syncs files locally in the same way Dropbox does. iTunes Mini Player Alfred playlist local suffix.Web Bookmarks Sources and profile selection.1Password enabled and keychain location.Custom home folder for File System Navigation.Clipboard History enabled and history data.Dictionary language for spell and define keywords.Currently selected theme (allows different theme per Mac).your home and work Mac) to use context-relevant settings, like a different colour theme or home folder. Certain settings are deliberately treated independently on each Mac to allow you to customise each one (e.g. If you've configured syncing, most of your Alfred settings are shared between your Macs. Which settings aren't shared between your Macs? You can now complete the setup on your second Mac, as a few key settings are individual to each Macs (e.g. Once Alfred has restarted, you'll be using your synced settings.Find the Dropbox folder in which your first Mac's Alfred.alfredpreferences file is located and click "Set folder and restart Alfred".Launch Alfred's preferences to the Advanced tab and click on the "Set preferences folder…".You should see an Alfred.alfredpreferences file in the Dropbox folder you picked, and the Dropbox icon should no longer be showing spinning arrows. Check that Dropbox has synced your newly added settings file from your online account.Allow Dropbox to sync fully before starting setup on your second Mac.īefore you start, ensure that Dropbox is fully up-to-date and has synced all previously changed files from your other Mac. You'll see the Dropbox spinning arrows as it syncs your settings to your online account.Alfred will relaunch, using the settings location you've just set on Dropbox.~/Dropbox/Alfred/) and click "Set folder and restart Alfred" Choose a location within Dropbox where you want to sync your settings (e.g.In the bottom right, you will see the Syncing settings.Launch Alfred's preferences to the Advanced tab.You're now ready to set your sync folder on your first Mac: The settings on the first Mac will overwrite anything you have on the second Mac, so make sure you've set it up just how you want it. Start the setup process on the Mac that contains the settings you want to copy to the second Mac. Please ensure that Smart Sync is disabled in Dropbox, as Alfred needs live access to many of the files in your preferences, and Smart Sync may make these unavailable. We don't recommend using iCloud or Google Drive as an alternative. We recommend Dropbox, due to its reliability. The Dropbox application installed and running on both Macs.
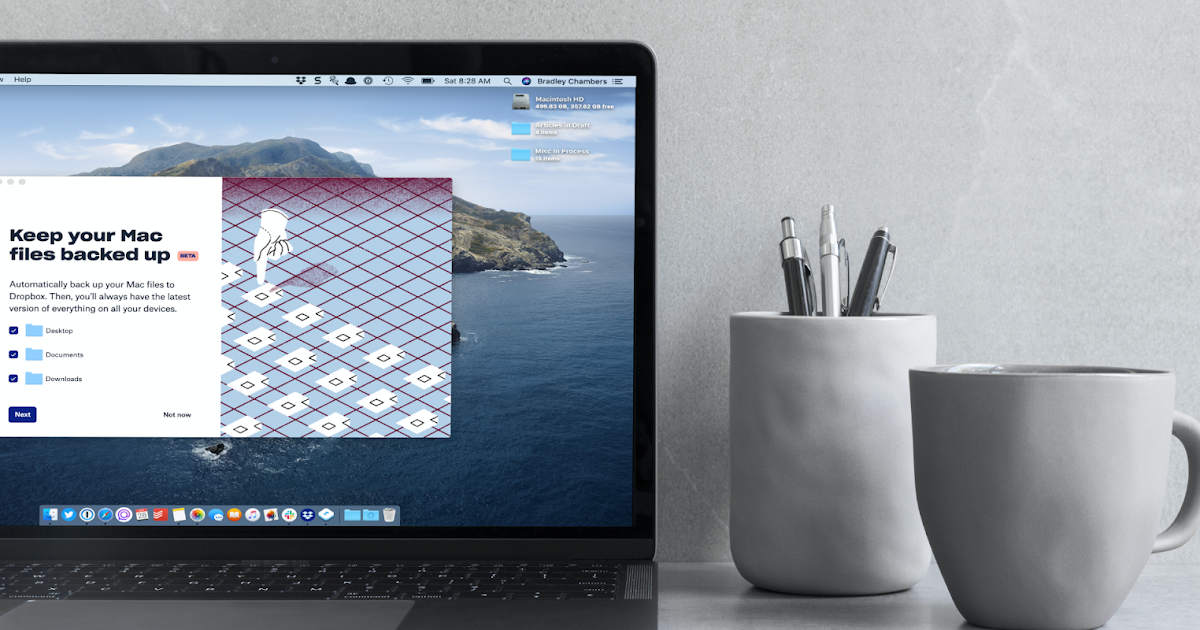
Your Alfred Powerpack activated on both Macs.To follow this workflow, you'll need to have the following: This guide will take you through the steps required to set up syncing on two Macs using Dropbox. Why can't I use the Dropbox Apps folder?.Can I use a sync service other than Dropbox?.Not all preferences are synced between your Macs, as some can be customised independently on each Mac. If you choose to experiment with a sync service other than Dropbox, we recommend backing up the Alfred.alfredpreferences package locally first, so that you can revert to them if you experience any issues. iCloud and Google Drive are not recommended. We recommend Dropbox as the most reliable way to sync your preferences. This is convenient both as a backup of your settings and, if you have more than one Mac, so that both have access to the same workflows, snippets, themes, etc that you've taken the time to set up. You can sync your Alfred preferences via Dropbox. Syncing Your Alfred Settings Between Macs


 0 kommentar(er)
0 kommentar(er)
